Redakční systém WordPress je možné nainstalovat na webhosting dvěma způsoby. Naším instalátorem aplikací nebo vlastním balíčkem. Nyní se podíváme na druhou zmíněnou možnost.
Nejprve si stáhneme nejnovější verzi WordPressu z oficiálních stránek https://cs.wordpress.org/download/

Nyní je potřeba stažené instalační soubory nahrát na FTP. To je opět možné dvěma způsoby.
- Nahrajeme na FTP komprimovaný soubor (.zip) a následně jej rozbalíme.
- Extrahujeme (rozbalíme) soubory u sebe v počítači a následně je nahrajeme na FTP.
V tomto návodu si ukážeme první možnost.
Na ukázku použijeme WEDOS webového FTP klienta WebFTP, ale samozřejmě můžete použít i jiné FPT klienty jako je Total Commander, FilleZilla aj. Po přihlášení na FTP je tedy potřeba nahrát stažený soubor na server (webhosting).
Přihlašovací údaje na FTP, naleznete v emailu o zřízení webhostingu, případně si přístupy upravíte nebo vytvoříte dle návodu FTP účty u webhostingu
Postup nahrání souboru:
- Kliknutí na tlačítko „Nahrát“
- Kliknutí na tlačítko „Procházet“
- Vybereme soubor a potvrdíme tlačítkem „Otevřít“
- Potvrdíme zelenou fajfkou (dvakrát po sobě)
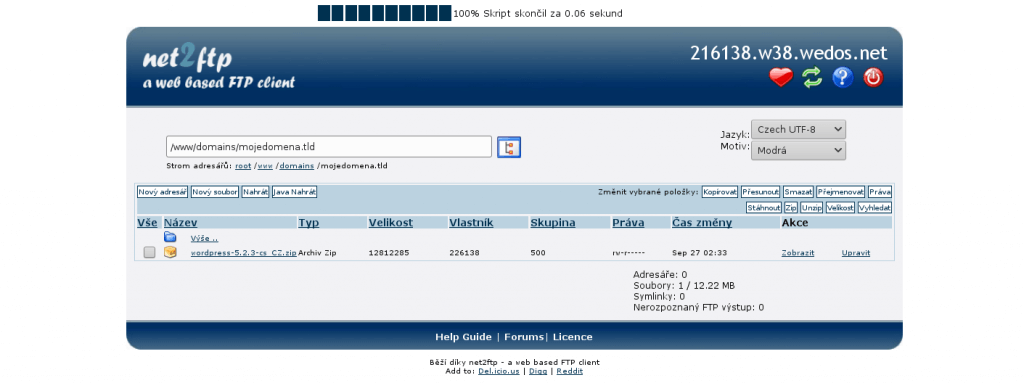
Označíme soubor (zaškrtnutím), klikneme na tlačítko „Unzip“ a opět potvrdíme zelenou fajfkou.
Nyní se nám extrahují / rozbalují soubory. To může trvat pár desítek vteřin. Po úspěšném rozbalení se nám ukáže výpis jako na obrázku níže.
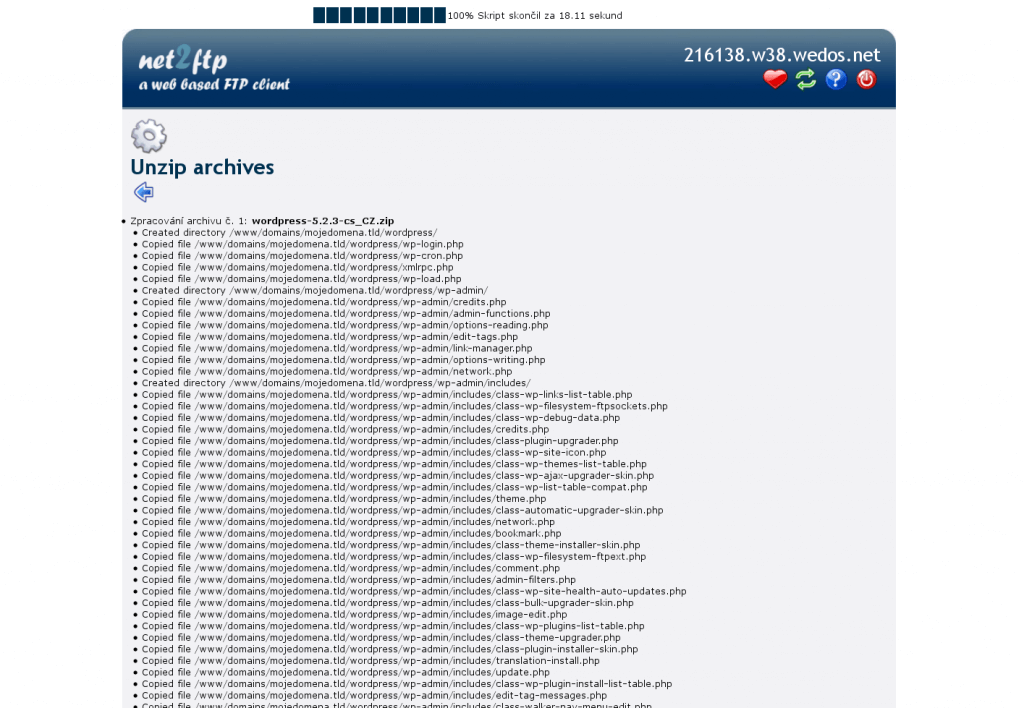
Vrátíme se tedy zpět do adresáře domény. Vytvořila se nám složka „wordpress“, kde se nachází instalační soubory WordPressu. V tomto stavu je to pro nás nežádoucí, jelikož po instalaci by url našeho webu vypadala zhruba takto www.mojedomena.tld/wordpress/index.php
Místo požadované www.mojedomena.tld/index.php
Z toho důvodu si soubory přesuneme. Otevřeme tedy složku „wordpress“, označíme všechny soubory a klikneme na „přesunout“.
Nyní nastavíme výchozí adresář o úroveň výš, tedy „vyndáme“ soubory ze složky „wordpress“. To provedeme tak, že umažeme slovo „wordpress“ v cílové cestě a nastavíme cestu pro všechny cílové adresáře pomocí tlačítka vedle. Ve finále to bude tedy vypadat takto.
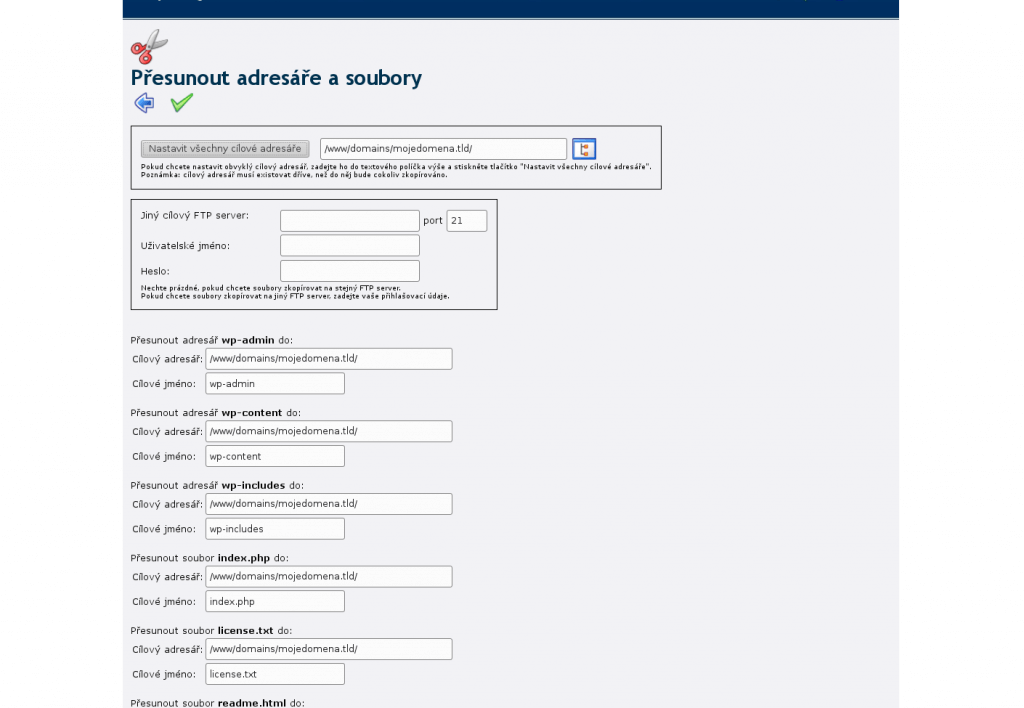
Opět potvrdíme zelenou fajfkou a vyčkáme na provedení přesunu souborů. Po dokončení je složka „wordpress“ prázdná a doménový adresář vypadá přibližně takto.
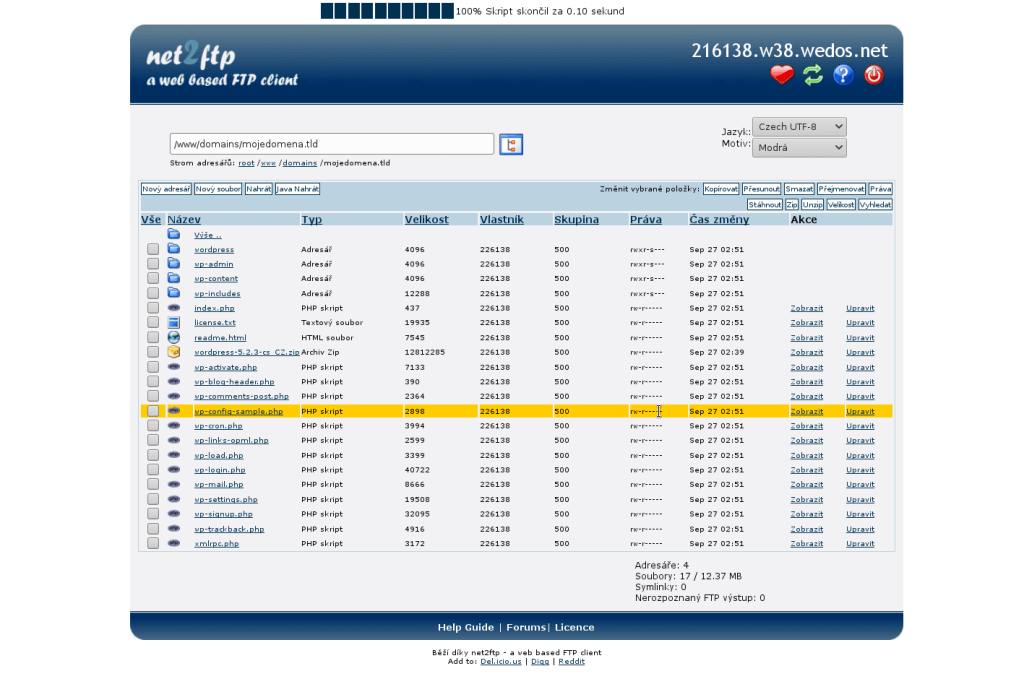
Prázdnou složku „wordpress“ a původní komprimovaný balíček již nepotřebujeme, takže je označíme a smažeme.
V tuto chvíli, tedy pokud máte stále výchozí soubor .htaccess a postupovali jste dle návodu, se Vám na doméně zobrazí tato stránka.
Výchozí soubor .htaccess je možné nechat vygenerovat přímo ve Vaší zákaznické administraci. Detail webhostingu – levé menu – nástroje
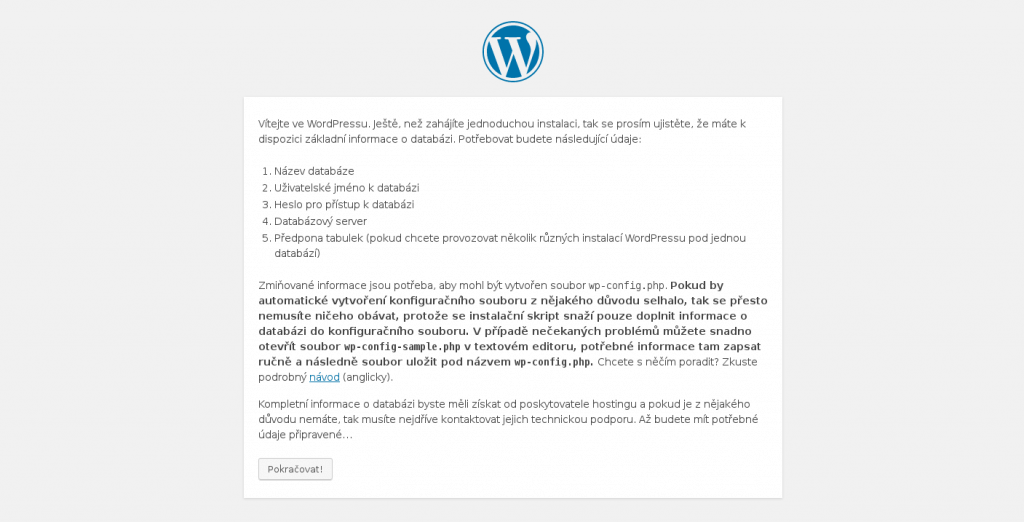
Do instalace se ale zatím nepouštíme protože nemáme připravenou databázi.
Databázi si vytvoříme velice snadno.
- Otevřete si Vaší zákaznickou administraci
- Otevřete detail konkrétního webhostingu, kam WP instalujete.
- Po pravé straně máte tabulku databází – klikneme na „vytvořit novou“
Databázi si libovolně pojmenujte a nastavte si přijímací email – tam Vám dorazí heslo k DB.
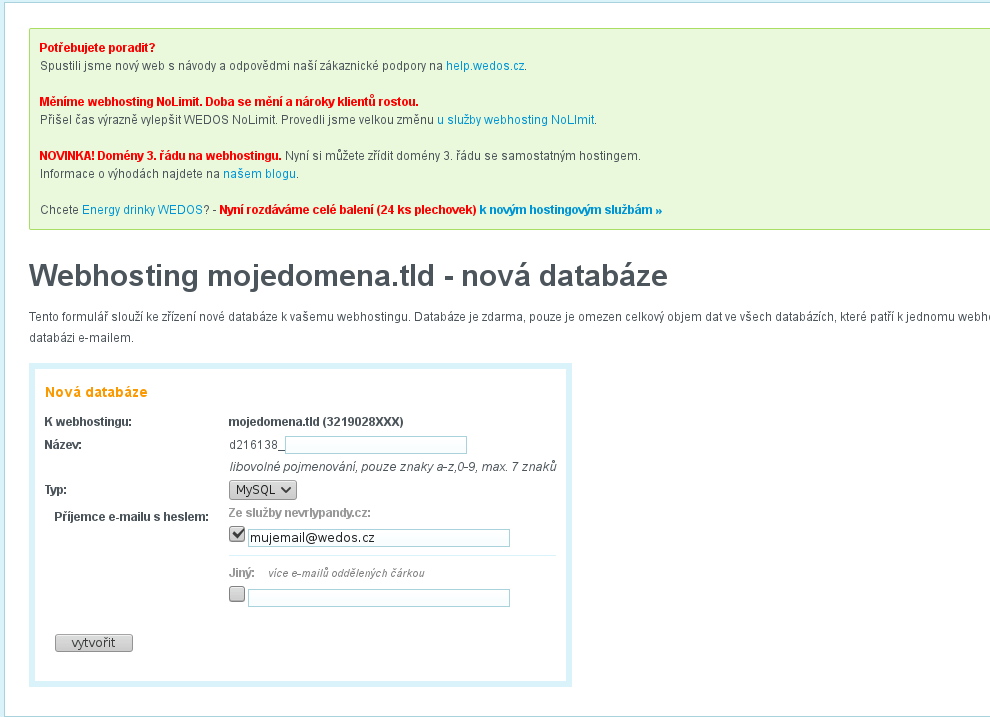
Během několika minut Vám dorazí email s informacemi o vytvoření databáze. Tento email si nechte otevřený a jděte zpět na svůj web (www.vase-domena.tld), kde již čeká průvodce instalací.
Klikneme na pokračovat a vyplníme údaje pro připojení k databázi.
- název databáze – název databáze
- uživatelské jméno – uživatel pro správu databáze – Jméno
- heslo – Uživatel pro správu databáze – Heslo
- databázový server – databázový server.
- Předpona tabulek – Tu si můžete zvolit, ale nejlepší je ponechat výchozí hodnotu „wp_“
V mém případě to bude tedy vypadat takto:
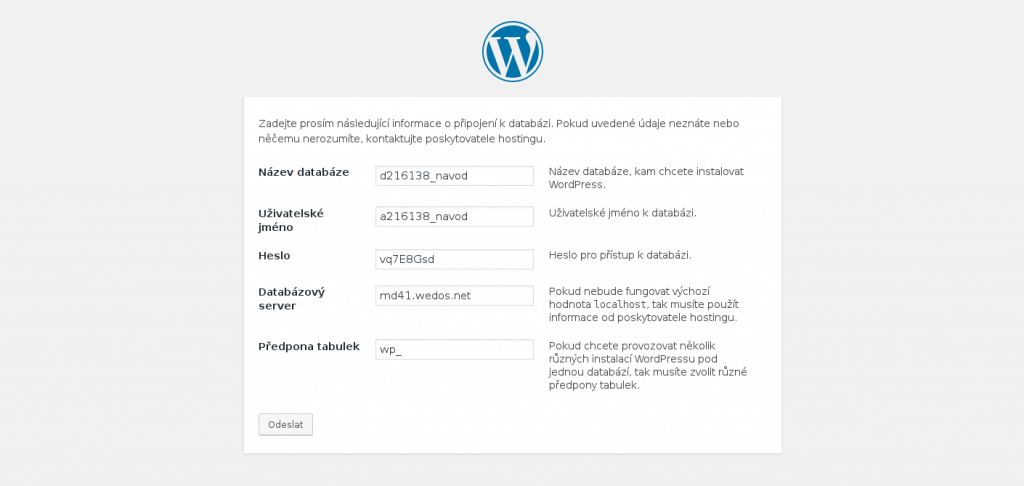
Klikneme na odeslat a následně instalovat.
Pokud se Vám stane, že Vám instalace neakceptuje přístupové údaje, tak si překontrolujte, že se Vám za heslo nebo jméno nezkopírovala tzv. Neviditelná mezera. Přesvědčíte se tím, že heslo a jméno opíšete ručně.
Pokud je vše v pořádku, tak již stačí postupovat dle instrukcí průvodce. Heslo a jméno administrátora si pamatujte! Rovnou se s ním přihlásíte do administrace a můžete web upravovat.