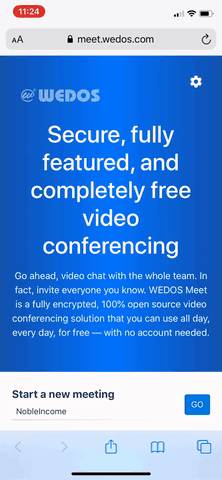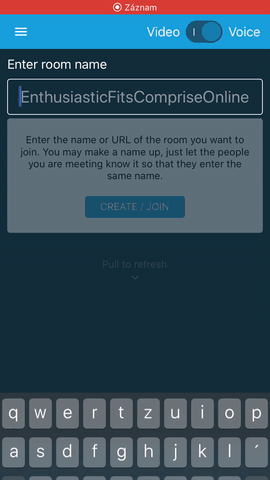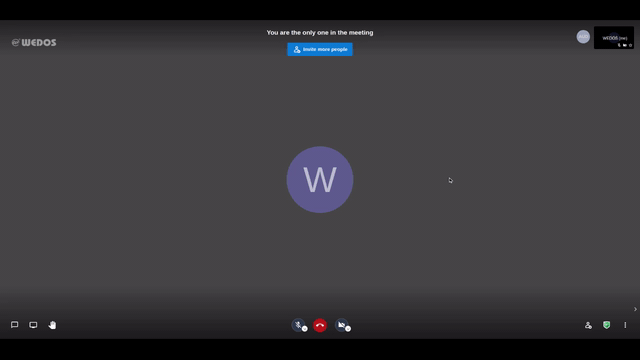Tento komunitní návod je aktuální k 12. 11. 2020.
Založení, připojení a funkce konference
Jak založit konferenční místnost
- Ve vašem prohlížeči přejděte na http://meet.wedos.com, vložte název vaší místnosti a stiskněte tlačítko ZAČÍT. Pokud chcete založit konferenční místnost v mobilním zařízení, použijte návod pro webový prohlížeč nebo aplikaci (níže).
- Povolte přístup k mikrofonu a kameře, pokud to bude váš prohlížeč vyžadovat.
- Na následující stránce máte možnost nastavit výchozí kameru a mikrofon. Pokud vše funguje jak má, zobrazí se vám v dolní části obrazovky zelená lišta. Můžete si nastavit, jestli chcete mít po připojení do hovoru ztlumený mikrofon nebo vypnutou kameru. Před založením místnosti máte možnost kopírovat a sdílet odkaz pro připojení ostatních uživatelů do vašeho konferenčního hovoru. Tento odkaz lze vygenerovat i v průběhu hovoru. Po nastavení mikrofonu a videa, vyplňte své uživatelské jméno a klikněte na JOIN MEETING pro založení konferenční místnosti.
- Vaše konferenční místnost je založena. V záložce INVITE MORE PEOPLE můžete vygenerovat odkaz na připojení do videohovoru. Je zde také možnost sdílet pozvánku do místnosti prostřednictvím e-mailové zprávy.
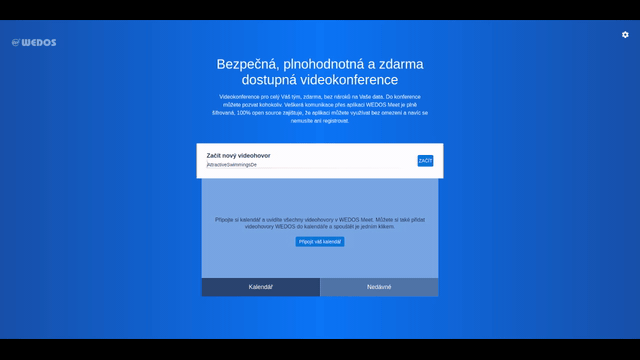
Jak se připojit do konferenční místnosti
- Existují tři způsoby, jak se připojit do již založené konferenční místnosti WEDOS Meet.
- Pomocí vygenerovaného odkazu, který vám zaslal zakladatel konferenční místnosti
- Zadejte přesný název již vytvořené místnosti na webové stránce https://meet.wedos.com a stiskněte tlačítko ZAČÍT
- V https://meet.wedos.com klikněte na místnost v seznamu nedávno navštívených a stiskněte tlačítko ZAČÍT
- Povolte přístup k mikrofonu a kameře, pokud to bude váš prohlížeč vyžadovat.
- Na následující stránce máte možnost nastavit výchozí kameru a mikrofon. Pokud vše funguje jak má, zobrazí se vám v dolní části obrazovky zelená lišta. Můžete si nastavit, jestli chcete mít po připojení do hovoru ztlumený mikrofon nebo vypnutou kameru. Před připojením do místnosti máte možnost kopírovat a sdílet odkaz pro připojení ostatních uživatelů do vašeho konferenčního hovoru. Tento odkaz lze vygenerovat i v průběhu hovoru. Po nastavení mikrofonu a videa, vyplňte své uživatelské jméno a klikněte na JOIN MEETING pro připojení do konferenční místnosti.
- Připojili jste se do konferenční místnosti. V záložce INVITE MORE PEOPLE můžete vygenerovat odkaz na připojení do videohovoru. Je zde také možnost sdílet pozvánku do místnosti prostřednictvím e-mailové zprávy.

Funkce konferenční místnosti
Pro nastavení a ovládání konferenční místnosti máte k dispozici několik funkcí, které jsou blíže popsány v následujícím návodu.
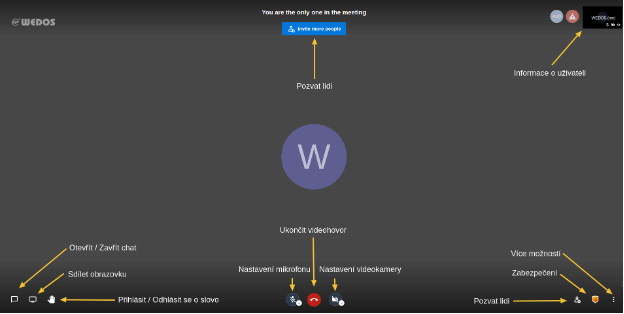
Otevřít/zavřít chat – možnost komunikace s ostatními členy konferenční místnosti pomocí chatu.
Sdílet obrazovku – můžete vysílat ostatním účastníkům videokonference obraz svého monitoru. Je možné vybírat mezi vysíláním celé obrazovky, určité aplikace nebo třeba záložky prohlížeče.
Přihlásit/odhlásit se o slovo – v případě jakéhokoliv dotazu ve skupině se můžete přihlásit o slovo. Pokud se přihlásíte o slovo, ostatním uživatelům se zobrazí modrá ikona v levém horním rohu uživatelské obrazovky. Přihlášení o slovo lze zrušit stejným tlačítkem nebo zmizí automaticky, až promluvíte.
Ztlumit/zesílit a ovládání mikrofonu či reproduktoru – můžete zapnout či vypnout zvuk mikrofonu. Pokud je ikona mikrofonu přeškrtnutá, ostatní účastníci konferenčního hovoru vás neuslyší. Jestliže je ikona bílá, znamená to, že váš mikrofon je zapnutý a můžete komunikovat s ostatními. Můžete si zde také nastavit vlastní mikrofon či reproduktor, v případě, že nechcete využít ten výchozí. Pro toto nastavení stačí kliknout menší bílou ikonu s šipkou.
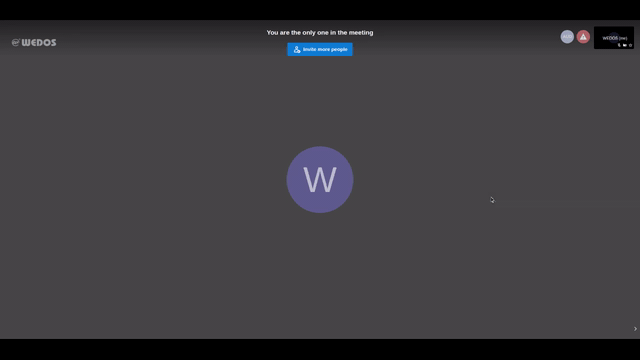
Odejít – pokud chcete opustit konferenční místnost, stiskněte tlačítko odejít, které má červenou barvu.
Zapnutí/vypnutí a ovládání kamery – v případě, že je vaše ikona kamery přeškrtnutá, znamená to, že ostatní účastníci konferenčního hovoru vás neuvidí. Kamera je zapnutá v případě, že ikona svítí bílou barvou.

Přepnout režim zobrazení – Existují dvě možnosti zobrazení. Ve výchozím zobrazení sledujete vysílání řečníka a další účastníky najdete v pravém dolním rohu vaší obrazovky. Pokud si přejete sledovat více uživatelů zároveň, přepněte do zobrazení mřížky a máte všechny účastníky přehledně vedle sebe.
Pozvat lidi – do chatu můžete pozvat maximálně 75 lidí, a to tím způsobem, že jim odešlete sdílený link videohovoru ve zprávě nebo skrze emailovou schránku.
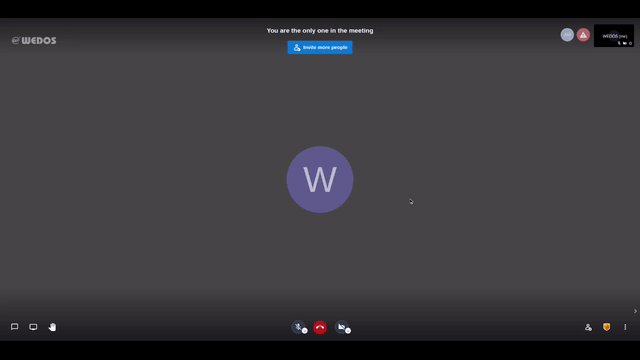
Možnosti zabezpečení – máte možnost zabezpečit svůj konferenční hovor heslem, které bude vyžadováno před vstupem do místnosti. Samozřejmostí je šifrování komunikace mezi klientem a serverem. Pokud váš prohlížeč podporuje koncové (end-to-end) šifrování, můžete jej zapnout a hovor nebude moci být odposloucháván ani správcem serveru a komunikační sítě. Je ovšem třeba brát v potaz, že tím přijdete o funkce serverem poskytnuté. Jedná se o pořizování záznamu a živé vysílání.
Více možností – tlačítko více možností najdete v pravém dolním rohu. Po stisknutí této ikony se vám zobrazí panel (viz. níže).
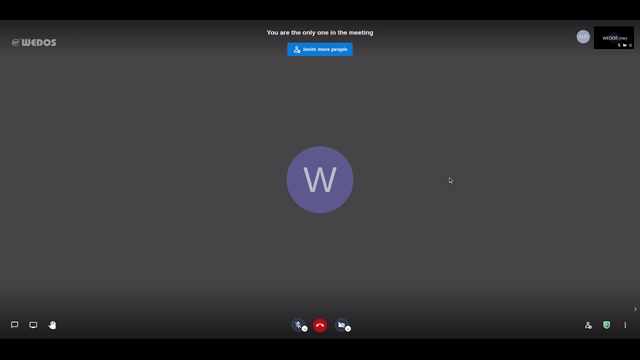
- Možnosti uživatele – v nastavení zařízení si lze nastavit veškeré příslušenství potřebné k videohovoru. Můžete si zde nastavit kameru, mikrofon či reproduktory, které chcete ve vašem konferenčním hovoru použít. V záložce profil je možné si změnit vaše uživatelské jméno nebo si nastavit avatara, pod kterým jste v místnosti zobrazován. Ten si zvolíte či vytvoříte přes službu Gravatar. V záložce více si zvolíte jazyk celého rozhraní konferenční místnosti. V záložce více si zvolíte jazyk celého rozhraní konferenční místnosti. Jestliže nezaškrtnete ikonu enable pre meeting screen, nebude se vám při zakládání ani připojování do jiných videohovorů již zobrazovat vstupní stránka, ve které si nastavujete vlastní přezdívku, kameru, mikrofon nebo kopírujete odkaz na konferenční místnost. Všechny tyto funkce lze totiž také spravovat v nastavení po založení či připojení do místnosti. Pokud chcete, aby se vám vstupní stránka před každým videohovorem zobrazovala, ikonu zaškrtněte.
- Kvalita hovoru – v případě zvolení nízké přenosové rychlosti není vysílán obraz z kamery nebo obrazovky.
- Přepnout na celou obrazovku – aby jste měli obraz videohovoru co největší, můžete přepnout videohovor na celou obrazovku.
- Spustit živý stream – pokud chcete vytvořit živý stream, musíte získat LIVE STREAM KEY (kódovací klíč). Pro získání tohoto klíče je nutné vlastnit účet ve službě YouTube a následně přenos nastavit dle návodu na vytvoření živého přenosu. Vygenerovaný klíč z YouTube vložíte do streamovacího řádku v konferenční místnosti.
- Sdílet obraz YouTube videa – sdílené video můžete sledovat ve stejný čas s ostatními účastníky videohovoru. Stačí pouze zkopírovat odkaz videa z YouTube.
- Rozmazat pozadí – rozmazané pozadí umožní vaší kameře zaostřit pouze na váš obličej a vaše okolí bude rozostřené.
- Nastavení – v nastavení zařízení si lze nastavit veškeré příslušenství potřebné k videohovoru. Můžete si zde nastavit kameru, mikrofon či reproduktory, které chcete ve vašem konferenčním hovoru použít. V záložce profil je možné si změnit vaše uživatelské jméno nebo si nastavit avatara, pod kterým jste v místnosti zobrazován. Ten si zvolíte či vytvoříte přes službu Gravatar. V záložce více si zvolíte jazyk celého rozhraní konferenční místnosti.
- Statistiky řečníků – naleznete zde veškeré informace o účastnících videohovoru.
- Embed meeting – vložení konferenčního hovoru do jiné webové stránky.
- Klávesové zkratky – naleznete zde seznam klávesových zkratek a jejich významu.
Správa účastníků videohovoru – v oknech vysílání jednotlivých uživatelů konferenčního videohovoru lze spravovat ostatní účastníky videohovoru a nalézt o nich informace.
- Úprava hlasitosti – upravovat hlasitost ostatních uživatelů je možné najetím myši na menu správy účastníků videohovoru (tři tečky), které naleznete v levém dolním rohu vysílání jednotlivých uživatelů, pokud využíváte výchozí zobrazení a v pravém horním rohu vysílání uživatelů, jestliže využíváte zobrazení v mřížce. Více informací o zobrazení ostatních uživatelů najdete v kapitole přepnout režim zobrazení.
- Odeslat osobní zprávu – odeslat soukromou zprávu do chatu vybranému uživateli je možné najetím myši na menu správy účastníků videohovoru (tři tečky), které naleznete v levém dolním rohu vysílání jednotlivých uživatelů, pokud využíváte výchozí zobrazení a v pravém horním rohu vysílání uživatelů, jestliže využíváte zobrazení v mřížce. Více informací o zobrazení ostatních uživatelů najdete v kapitole přepnout režim zobrazení.
- Informace o uživatelích – pokud má účastník ztlumený mikrofon, v levém dolním rohu jeho okna se zobrazí přeškrtnutá ikona mikrofonu. To stejné platí také když má účastník videohovoru vypnutou kameru. Pokud je některý z uživatelů moderátorem videohovoru, tak v jeho okně v pravém dolním rohu uvidíte hvězdičku. V levému horním rohu v okně každého uživatele se nachází zelená ikona, která informuje o stavu jeho připojení. V levém horním rohu okna uživatele se také objevuje modrá ikona řečníka. Ikona se zobrazí u toho uživatele videohovoru, který právě hovoří. Řečník je běžný uživatel bez rozšířených práv.
Rozšířené funkce moderátora
Moderátorem se automaticky stane ten, kdo videohovor založí. Moderátor má během konferenčního videohovoru k dispozici několik funkcí navíc. Moderátor může navíc jmenovat libovolný počet dalších moderátorů. Více o jmenování moderátorů v kapitole Grant moderator. Moderátora lehce rozpoznáte podle hvězdičky v pravém dolním rohu jeho vysílání. Rozšířené funkce moderátora naleznete kliknutím na tlačítko více možnosti a ve správě účastníků videohovoru, tedy v rohu vysílání konkrétního uživatele (tři tečky). Funkci navíc má moderátor navíc také u možností zabezpečení.
Enable lobby – pokud moderátor zaškrtne ikonu enable lobby, může tak zabezpečit videohovor tím, že účastníkům povolí či zakáže vstup do vytvořené místnosti. Jakmile chce nový účastník vstoupit do konferenční místnosti, moderátorovi se v levém horním rohu objeví upozornění, ve kterém má možnost mu vstup povolit (allow) nebo odmítnout (reject). Jestliže moderátor ikonu enable lobby nezaškrtne, noví účastníci nemusí čekat na povolení a okamžitě vstupují do místnosti.
Spustit záznam – moderátor může videohovor nahrávat. Během pořizování záznamu je pro kontrolu v pravém horním rohu okna prohlížeče ikonka REC.
Ztlumit všechny – moderátor má možnost ztlumit mikrofon všem účastníkům videokonference. Na opětovné zesílení ovšem již oprávnění nemá. Každý uživatel si může svůj mikrofon v libovolný okamžik znovu zapnout.
Rozšířené nastavení moderátora – funkci nastavení najdete v sekci více možností. V záložce více má moderátor videohovoru možnost rozšířených funkcí. Je možné všem uživatelům při připojení do místnosti ztlumit jejich mikrofony či vypnout kamery. Moderátor si také může nastavit, aby všichni účastníci v místnosti mohli sledovat a poslouchat pouze jeho.

Umlčet – funkci lze nalézt najetím myši na menu správy účastníků videohovoru (tři tečky), které naleznete v levém dolním rohu vysílání jednotlivých uživatelů, pokud využíváte výchozí zobrazení a v pravém horním rohu vysílání uživatelů, jestliže využíváte zobrazení v mřížce. Moderátor má možnost ztlumit mikrofon konkrétnímu účastníkovi videokonference. Na opětovné zesílení ovšem již oprávnění nemá. Tento uživatel si může svůj mikrofon v libovolný okamžik znovu zapnout.
Umlčet všechny ostatní – funkci lze nalézt najetím myši na menu správy účastníků videohovoru (tři tečky), které naleznete v levém dolním rohu vysílání jednotlivých uživatelů, pokud využíváte výchozí zobrazení a v pravém horním rohu vysílání uživatelů, jestliže využíváte zobrazení v mřížce. Moderátor má možnost ztlumit mikrofon všem účastníkům videokonference. Na opětovné zesílení ovšem již oprávnění nemá. Každý uživatel si může svůj mikrofon v libovolný okamžik znovu zapnout.
Grant moderator – funkci lze nalézt najetím myši na menu správy účastníků videohovoru (tři tečky), které naleznete v levém dolním rohu vysílání jednotlivých uživatelů, pokud využíváte výchozí zobrazení a v pravém horním rohu vysílání uživatelů, jestliže využíváte zobrazení v mřížce. Moderátor má možnost ztlumit mikrofon všem účastníkům videokonference. Na opětovné zesílení ovšem již oprávnění nemá. Každý uživatel si může svůj mikrofon v libovolný okamžik znovu zapnout.
Vyhodit – funkci lze nalézt najetím myši na menu správy účastníků videohovoru (tři tečky), které naleznete v levém dolním rohu vysílání jednotlivých uživatelů, pokud využíváte výchozí zobrazení a v pravém horním rohu vysílání uživatelů, jestliže využíváte zobrazení v mřížce. Moderátor může vyhodit z místnosti jiné účastníky. Nelze vyhodit jiného moderátora.

Založení konferenční místnosti v mobilním prohlížeči
- Přejděte ve webovém prohlížeči na https://meet.wedos.com, zadejte název vaší místnost a stiskněte tlačítko ZAČÍT.
- Pokračujte tlačítkem Spustit na webu.
- Povolte přístup k mikrofonu a kameře, pokud to bude váš prohlížeč vyžadovat.
- Na následující stránce máte možnost nastavit výchozí kameru a mikrofon. Pokud vše funguje jak má, zobrazí se vám v dolní části obrazovky zelená lišta. Můžete si nastavit, jestli chcete mít po připojení do hovoru ztlumený mikrofon a vypnutou kameru. Před založením místnosti, máte možnost kopírovat a sdílet odkaz pro připojení ostatních uživatelů do vašeho konferenčního hovoru. Tento odkaz lze vygenerovat i v průběhu hovoru. Po nastavení mikrofonu a videa, vyplňte své uživatelské jméno a klikněte na JOIN MEETING pro založení konferenční místnosti.
- Vaše konferenční místnost je založena. V záložce INVITE MORE PEOPLE můžete vygenerovat odkaz na připojení do videohovoru. Je zde také možnost sdílet pozvánku do místnosti prostřednictvím e-mailové zprávy.
Připojení do konferenční místnosti ve webovém prohlížeči
- Existují tři způsoby, jak se připojit do již založené konferenční místnosti WEDOS Meet.
- Zkopírujte do prohlížeče vygenerovaný odkaz, který vám zašle zakladatel místnosti a poté zvolte možnost Spustit na webu.
- Zadejte přesný název již vytvořené místnosti na webové stránce https://meet.wedos.com a stiskněte tlačítko ZAČÍT.
- Klikněte na místnost v seznamu nedávno navštívených na webové stránce https://meet.wedos.com a stiskněte tlačítko ZAČÍT.
- Povolte přístup k mikrofonu a kameře, pokud to bude váš prohlížeč vyžadovat.
- Na následující stránce máte možnost nastavit výchozí kameru a mikrofon. Pokud vše funguje jak má, zobrazí se Vám v dolní části obrazovky zelená lišta. Můžete si nastavit, jestli chcete mít po připojení do hovoru ztlumený mikrofon a vypnutou kameru. Před připojením do místnosti, máte možnost kopírovat a sdílet odkaz pro připojení ostatních uživatelů do vašeho konferenčního hovoru. Tento odkaz lze vygenerovat i v průběhu hovoru. Po nastavení mikrofonu a videa, vyplňte své uživatelské jméno a klikněte na JOIN MEETING pro připojení do videohovoru.
- Připojili jste se do konferenční místnosti. V záložce INVITE MORE PEOPLE můžete vygenerovat odkaz na připojení do videohovoru. Je zde také možnost sdílet pozvánku do místnosti prostřednictvím e-mailové zprávy.
Založení konferenční místnosti v aplikaci pro iOS a Android
- Stáhněte si aplikaci Jitsi Meet v obchodu s aplikacemi ve vašem mobilním zařízení. Naleznete ji na tomto odkazu v App Store (iOS) nebo na tomto odkazu v Google Play (Android). Pokud si aplikaci nechcete instalovat, použijte návod pro webový prohlížeč v mobilu nebo počítači.
- Otevřete si staženou aplikaci a klikněte na menu v levém horním rohu obrazovky.
- Vyberte možnost Settings.
- Nastavte:
- Display name – přezdívku.
- Email.
- Server URL – adresu serveru. Pokud si přejete využívat lokálních serverů společnosti WEDOS, zadejte https://meet.wedos.com.
- Start with audio muted – zapněte, jestliže chce vstoupit do hovoru se ztlumeným mikrofonem.
- Start with video muted – zapněte, jestliže chcete vstoupit do hovoru s vypnutou kamerou.
- Show advanced settings – zapněte, jestliže chcete otevřít rozšířená nastavení, kde můžete zakázat připojování telefonním hovorem, zakázat peer to peer mód a zakázat reportování chyb.
- Nyní máte nastavený váš profil a můžete se vrátit do výchozí stránky aplikace. V pravém horním rohu si můžete nastavit, jestli se chcete připojit pouze s mikrofonem nebo s mikrofonem i kamerou. Volba pouze s mikrofonem je šetrnější k vašim mobilním datům.
- Zadejte název místnosti, kterou chcete vytvořit a poté klikněte na Create/Join.
- Vaše konferenční místnost je založena. V záložce INVITE MORE PEOPLE můžete vygenerovat odkaz na připojení do videohovoru. Je zde také možnost sdílet pozvánku do místnosti prostřednictvím e-mailové zprávy.
Připojení do konferenční místnosti v aplikaci pro iOS a Android
- Pokud se chcete připojit do již vytvořené místnosti, existují 3 způsoby:
- Zkopírujte do prohlížeče vygenerovaný odkaz, který vám zašle zakladatel místnosti a poté zvolte možnost Stažení aplikace. Možnost Join this meeting using the app použijte v případě, že aplikaci Jitsi Meet máte již staženou ve vašem mobilním zařízení.
- V aplikaci zadejte do kolonky Enter room name přesný název již vytvořené místnosti a klikněte na tlačítko Create/Join
- V aplikaci klikněte na vybranou konferenční místnost v seznamu nedávno navštívených.
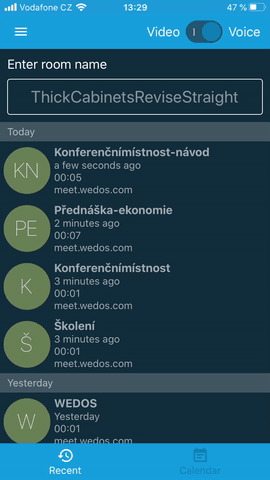
Funkce konferenční místnosti
Pro nastavení a ovládání konferenční místnosti máte k dispozici několik funkcí, které jsou blíže popsány v následujícím návodu.
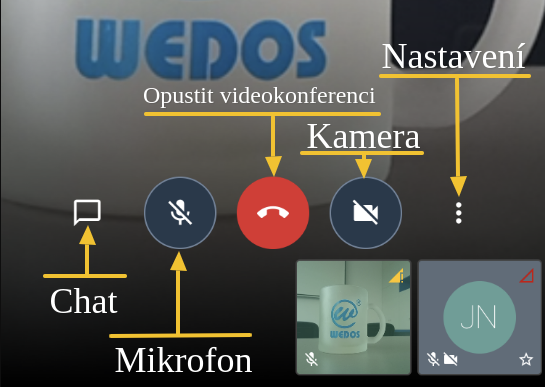
Otevřít / Zavřít chat – chat lze ovládat kliknutím na ikonu v pravém dolním rohu obrazovky.
Zapnout / Vypnout mikrofon – kliknutím na ikonu mikrofonu můžete ztlumit a zesílit váš mikrofon.
Opustit videokonferenci – pomocí červené ikony sluchátka lze hovor opustit. Pokud jste v hovoru sami, naleznete nad touto ikonou další možnost, jak do videohovoru pozvat lidi (Invite others)
Zapnout / Vypnout kameru – kliknutím na ikonu kamery můžete zapínat a vypínat kameru telefonu.
Nastavení – kliknutím na tři tečky v levém dolním rohu obrazovky se dostanete do nastavení. Zde máte k dispozici další funkce:

- Select the sound device – výběr zvukového zařízení. Můžete například vybrat externí reproduktor nebo volit hlasitost.
- Invite someone – funkcí invite someone vygenerujete odkaz pro připojení do videokonference.
- Enable / disable low bandwidth mode – režim slabého připojení. V tomto módu nefunguje videopřenosy a objem přenesených dat je nižší. Vhodné například v případě využívání mobilních dat omezených limitem FUP.
- Raise your hand – zvednutím ruky se můžete přihlásit o slovo.
- More options – kliknutím na více možností se zobrazí další nastavení. Ty budou pospány níže:
- Toggle camera – přepínaní mezi přední a zadní kamerou telefonu.
- Enter tile view – přepínání mezi výchozím zobrazení vysílání ostatních uživatelů a zobrazením v mřížce
- Start live stream – pokud chcete vytvořit živý stream, musíte získat LIVE STREAM KEY (kódovací klíč). Pro získání tohoto klíče je nutné vlastnit účet ve službě YouTube a následně přenos nastavit dle návodu na vytvoření živého přenosu. Vygenerovaný klíč z YouTube vložíte do streamovacího řádku v konferenční místnosti.
- Share a YouTube video – sdílené video můžete sledovat ve stejný čas s ostatními účastníky videohovoru. Stačí pouze zkopírovat odkaz videa z YouTube.
- Add meeting Password – přidat heslo pro videokonfrenci. Funkce povolena pouze pro moderátory.
Správa účastníků videohovoru – po přidržení prstu na vysílání konkrétního uživatele ho můžete ztlumit (Mute), ukázat jeho vysílání na své obrazovce (Show on stage) a poslat soukromou zprávu (Send private message).
Rozšířené funkce moderátora – moderátor má rozšířené funkce. V nastavení je navíc možné přidat heslo (Add meeting Password) a zabezpečit videohovor předsálím (enable lobby). Jakmile chce nový účastník vstoupit do konferenční místnosti, moderátorovi se v levém horním rohu objeví upozornění, ve kterém má možnost mu vstup povolit (allow) nebo odmítnout (reject). Ve správě ostatních uživatelů je navíc funkce vyhodit uživatele (Kick out).
Nejčastější otázky a řešení problémů
Jak pozvu lidi do konferenční místnosti?
Do chatu můžete pozvat maximálně 75 lidí, a to tím způsobem, že jim odešlete sdílený link videohovoru ve zprávě nebo skrze emailovou schránku.
Jak vyhodím účastníka videohovoru?
Funkci lze nalézt najetím myši na menu správy účastníků videohovoru (tři tečky), které naleznete v levém dolním rohu vysílání jednotlivých uživatelů, pokud využíváte výchozí zobrazení a v pravém horním rohu vysílání uživatelů, jestliže využíváte zobrazení v mřížce. Moderátor může vyhodit z místnosti jiné účastníky. Nelze vyhodit jiného moderátora.
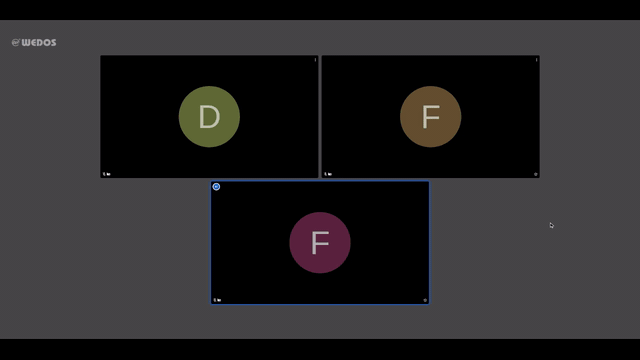
Jak sdílet mojí obrazovku s ostatními účastníky?
Můžete vysílat ostatním účastníkům videokonference obraz svého monitoru. Je možné vybírat mezi vysíláním celé obrazovky, určité aplikace nebo třeba záložky prohlížeče.
Kde najdu nastavení konferenční místnosti?
Tuto možnost najdete v pravém dolním rohu. Po stisknutí této ikony se vám zobrazí panel (viz. níže).
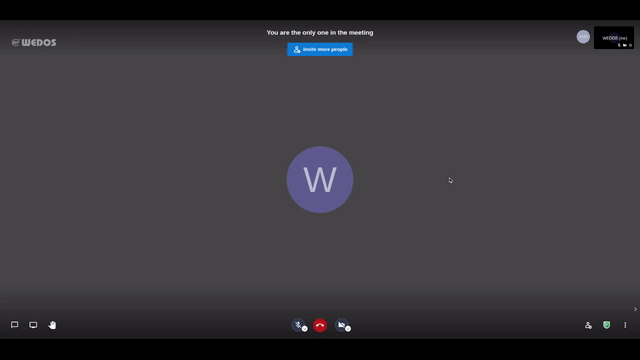
Kde najdu volby jazyka?
V záložce více si zvolíte jazyk celého rozhraní konferenční místnosti.
Kde najdu informace o uživatelích?
Pokud má účastník ztlumený mikrofon, v levém dolním rohu jeho okna se zobrazí přeškrtnutá ikona mikrofonu. To stejné platí také když má účastník videohovoru vypnutou kameru. Pokud je některý z uživatelů moderátorem videohovoru, tak v jeho okně v pravém dolním rohu uvidíte hvězdičku. V levému horním rohu v okně každého uživatele se nachází zelená ikona, která informuje o stavu jeho připojení. V levém horním rohu okna uživatele se také objevuje modrá ikona řečníka. Ikona se zobrazí u toho uživatele videohovoru, který právě hovoří. Řečník je běžný uživatel bez rozšířených práv.
Kde si mohu stáhnout aplikaci do mého telefonu?
Stáhněte si aplikaci Jitsi Meet v obchodu s aplikacemi ve vašem mobilním zařízení. Naleznete ji na tomto odkazu v App Store (iOS) nebo na tomto odkazu v Google Play (Android).
Kdo je řečník?
Řečník je běžný uživatel bez rozšířených práv.
Kdo je moderátor a jak ho nastavím?
Moderátorem se automaticky stane ten, kdo videohovor založí. Moderátor má během konferenčního videohovoru k dispozici několik funkcí navíc. Moderátor může navíc jmenovat libovolný počet dalších moderátorů. Více o jmenování moderátorů v kapitole Grant moderator. Moderátora lehce rozpoznáte podle hvězdičky v pravém dolním rohu jeho vysílání. Rozšířené funkce moderátora naleznete kliknutím na tlačítko více možnosti a ve správě účastníků videohovoru, tedy v rohu vysílání konkrétního uživatele (tři tečky).
Kolik lidí se může přihlásit do jednoho videohovoru?
Do chatu můžete pozvat maximálně 75 lidí, a to tím způsobem, že jim odešlete sdílený link videohovoru ve zprávě nebo skrze emailovou schránku.