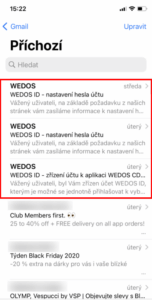Tento komunitní návod je aktuální k 29. 8. 2019.
Po přesunutí webové prezentace na naše servery možná budete chtít přesunout Vaše e-mailové schránky do účtu(ů) na našem mailserveru. Tím je myšleno již dříve doručenou poštu, pro nastavení domény a založení prázdných schránek tento návod nepotřebujete.
Přesun pomocí e-mailového klienta
Nejdříve si musíte vytvořit emailovou schránku na našem mailserveru, kterou si následně přidáte do vašeho emailového klienta (Thunderbird, Outlook, Mail). Název nově vytvořené schránky může být shodný s názvem schránky od předchozího poskytovatele. Postup založení emailové schránky v naší zákaznické administraci naleznete zde.
Pokud pro práci s Vašimi e-maily využíváte e-mailového klienta, který podporuje komunikaci pomocí protokolu IMAP, bude pro Vás tento postup nejlepší volbou. Do e-mailového klienta si přidejte vytvořenou emailovou schránku, aby jste mohli přesouvat emailové zprávy mezi novou schránkou na našem mailserveru a starou schránkou od předchozího poskytovatele. Pro komunikaci je potřeba zvolit protokol IMAP, který umožňuje manipulovat se zprávami na serveru. Postup pro přidání vytvořené emailové schránky je popsán v návodu emailový klient mozilla Thunderbird, emailový klient Microsoft Outlook 2007/2010/2016 a emailový klient Mail v iOS. Pokud jste zvolili stejný název pro nově vytvořenou emailovou schránku, budete mít po jejím přidání ve vašem emailovém klientu dvě stejnojmenné schránky, mezi kterými můžete přesouvat emailové zprávy.
Mozilla Thunderbird
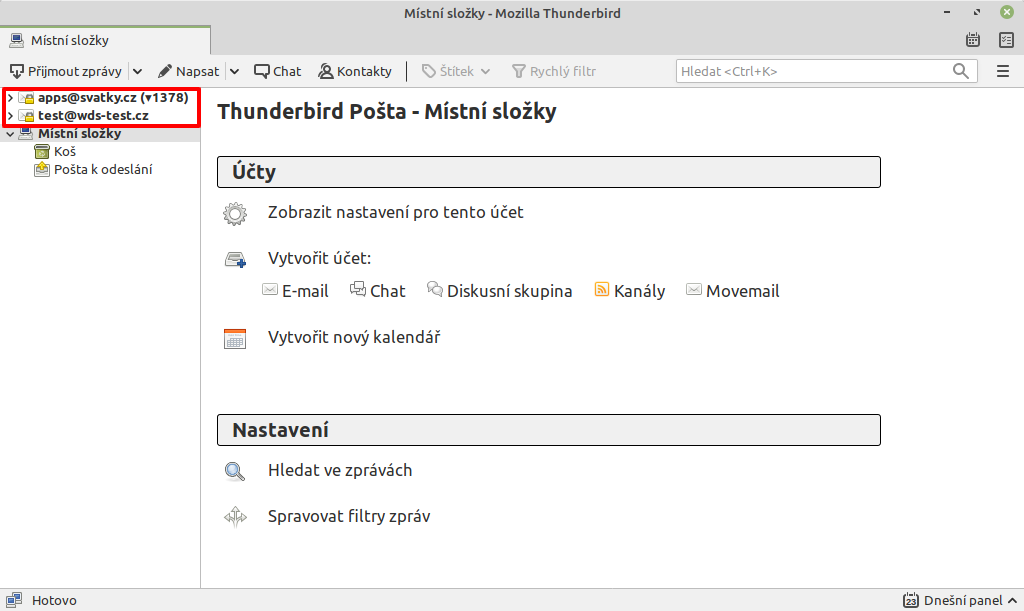
Přepněte se do schránky a složky, ze které chcete kopírovat a všechny zprávy označte pomocí klávesové zkratky CTRL + A.
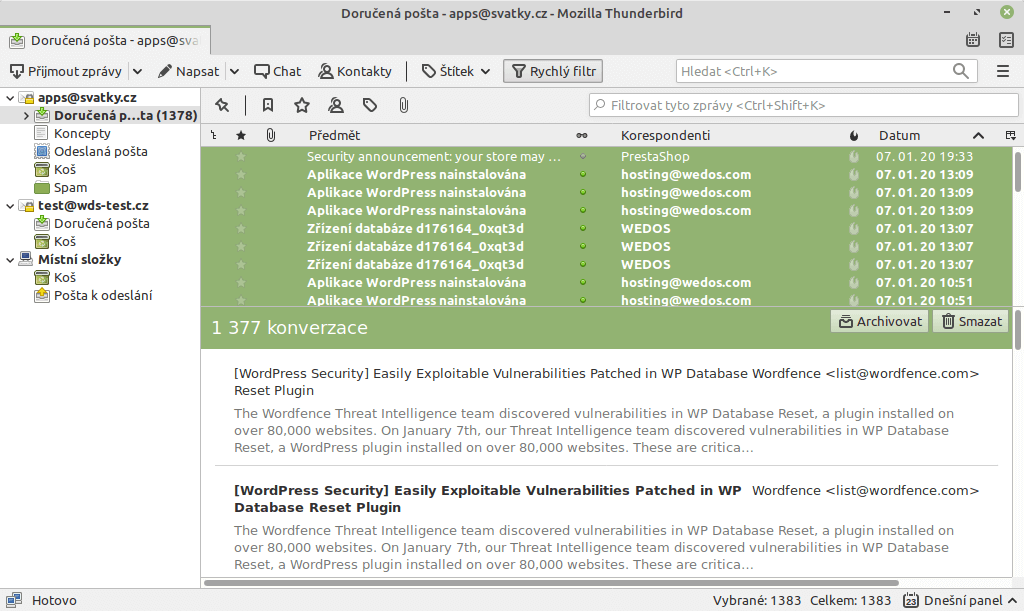
Klikněte pravým tlačítkem myši na jednu ze zpráv a zvolte Kopírovat do > cílová schránka > cílová složka.
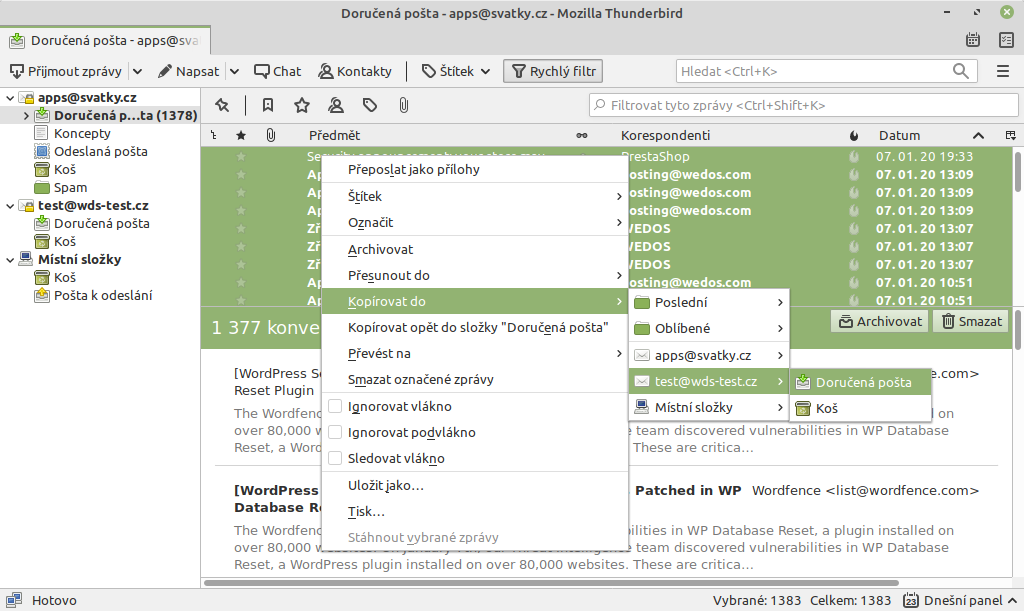
Podobný postup proveďte se všemi složkami nebo schránkami.
Ještě jednou celý postup na videu:
Microsoft Outlook
Nejdříve se ujistěte, zda máte ve vašem Outlooku připojenou poštovní schránku, do které chcete kopírovat emaily.
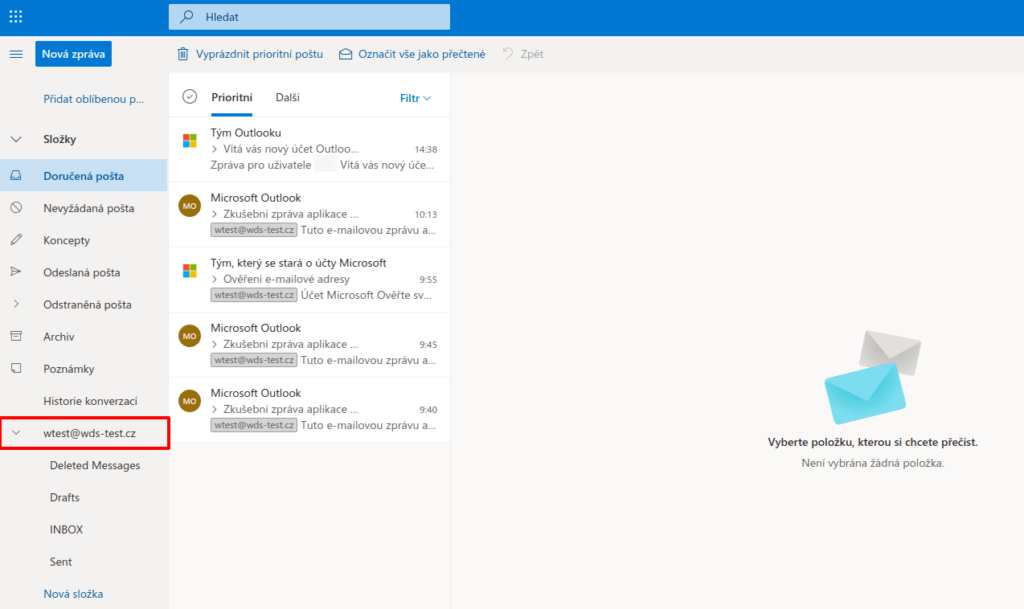
Přepněte se do schránky a složky, ze které chcete kopírovat a všechny zprávy označte pomocí klávesové zkratky CTRL + A.
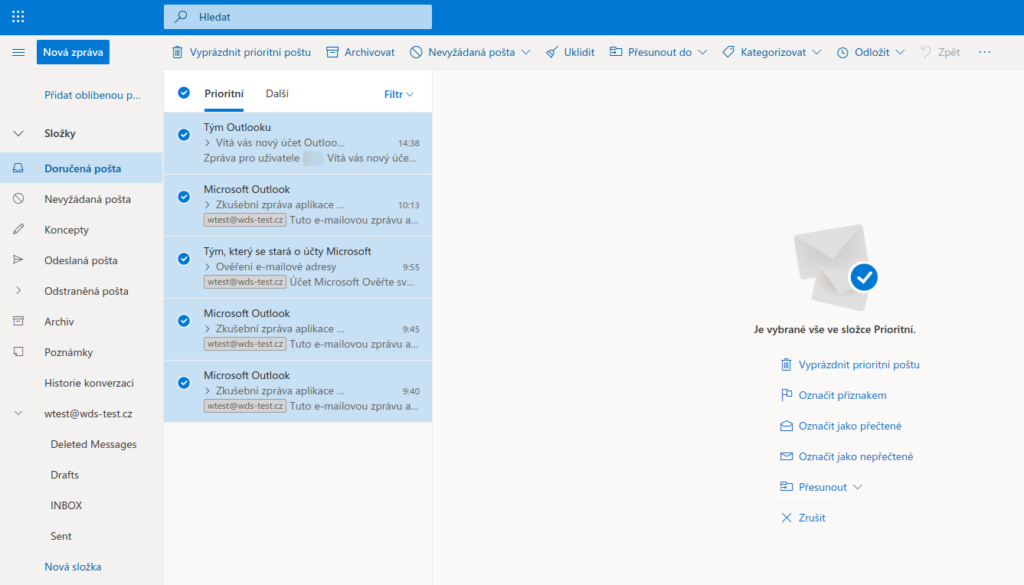
Klikněte pravým tlačítkem myši na jednu ze zpráv a zvolte Kopírovat > Zkopírovat do jiné složky… > vyberte složku do jaké chcete emaily zkopírovat.
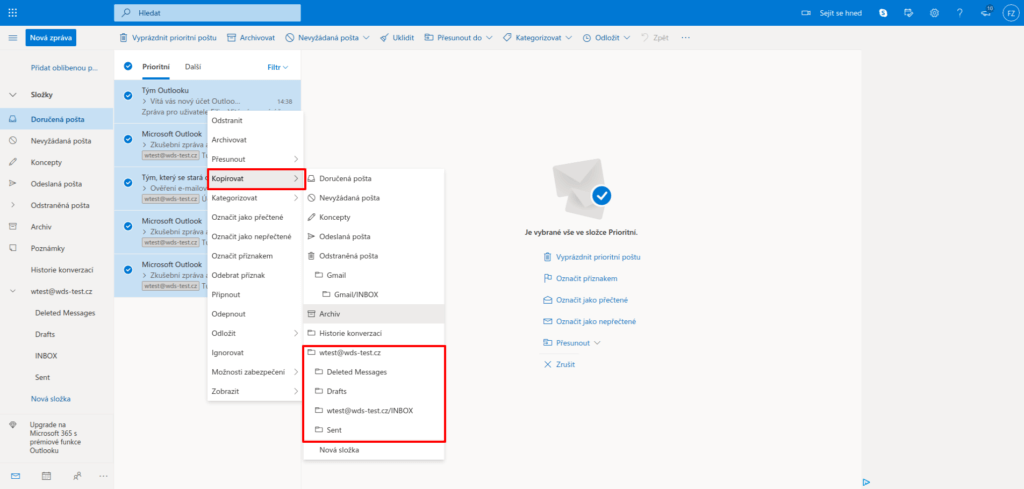
Podobný postup proveďte se všemi složkami nebo schránkami.
Mail iOS
1. Otevřete si aplikaci Mail. V základním menu se vám zobrazí všechny poštovní účty, které máte vytvořené.
2. Otevřete si Příchozí emaily z jedné z vašich poštovních schránek (v tomto případě Wds-test).
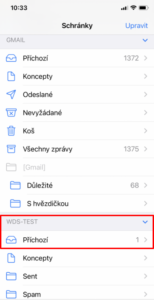
3. Stiskněte tlačítko Upravit v pravém horním rohu obrazovky.
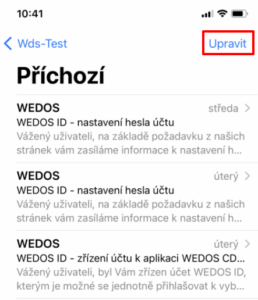
4. Klikněte na tlačítko Vybrat vše v levém horním rohu, čímž označíte všechny příchozí emaily z této poštovní schránky.
5.Klikněte na tlačítko Přesunout.
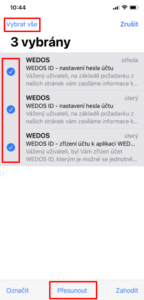
6. Stiskněte tlačítko Zpět v levém horním rohu a otevřete si poštovní účet, do kterého chcete emaily přesunout – v našem případě Gmail. Poté vyberte do jaké složky tohoto účtu chcete emaily přesunout (v tomto případě do Příchozí).
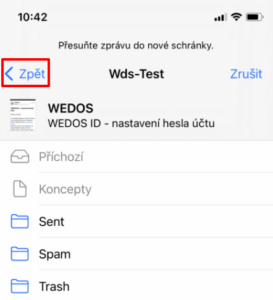
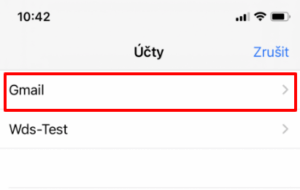
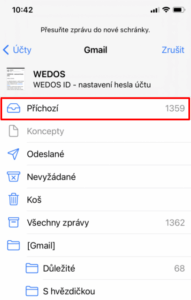
7. Vraťte se zpět do základního menu aplikace a otevřete si Příchozí emaily z poštovní schránky Gmail. Emailové zprávy jsou přesunuty z poštovní schránky Wds-test do schránky Gmail.