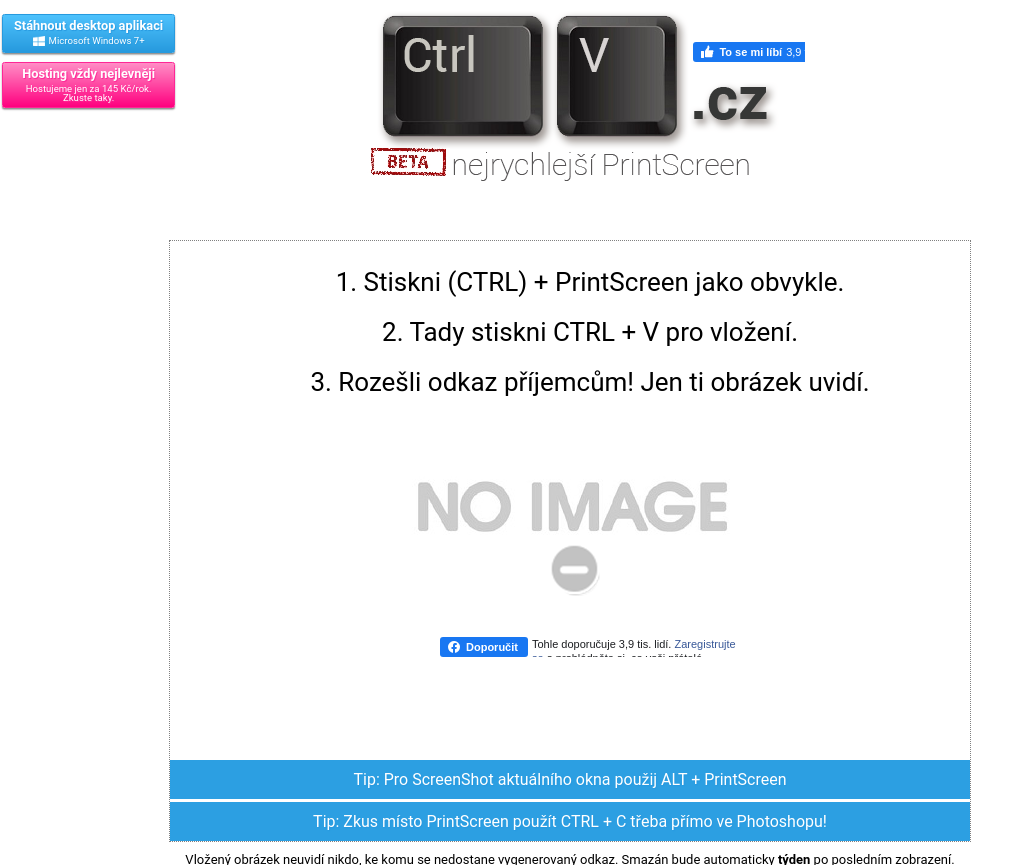Jak udělat screenshot – PrintScreen
Zmáčkněte klávesu PrintScreen, pak otevřete Malování, pak zmáčkněte klávesy Ctrl + v a vloží se snímek obrazovky. Obrázek následně uložte.
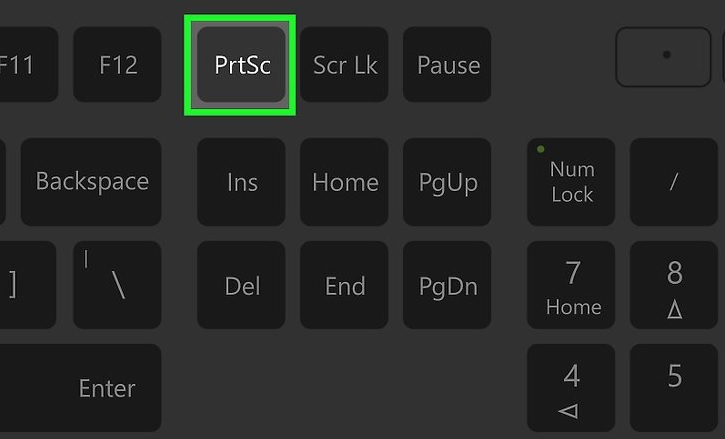

Ukážeme si ale nyní, jak na to lépe a snadněji.
Jak udělat screenshot – Windows
Nejjednoduším způsobem, jak udělat screenshot (snímek) obrazovky ve Windows 10 je použití nástroje Výstrižky. Tento nástroj je defaultně obsažen v systému.
- Klikneme na tlačítko Start, napíšeme Výstřižky a vybereme program z nabídky hledání.
- Pokud chcete pořídit nový screenshot pomocí stejného režimu, jaký jste použili naposledy, vyberte Nový. Když budete chtít zvolit požadovaný typ výstřižku, vyberte Režim (ve starších verzích Windows šipku vedle tlačítka Nový) a pak zvolte požadovaný režim pořizování výstřižků. Při vytváření výstřižků volného tvaru nebo obdélníkových výstřižků vyberte pomocí myši oblast, kterou chcete zachytit.
- Výstřižek můžete uložit nebo zkopírovat do schránky pomocí tlačítek Uložit výstřižek a Kopírovat v horní části okna výstřižku.
K dispozici jsou tyto režimy pořizování výstřižků: výstřižek volného tvaru, obdélníkový výstřižek, výstřižek okna a celoobrázovký výstřižek.

Použití klávesové zkratky Win + Shift + S
Po stisknutí kláves Win + Shift + S se kurzor myši promění v křížek. Obrazovka ztmavne a budete moci křížkem vybrat obdélníkovou oblast přetažením (stisknout levé tlačítko myši, podržet, vybrat pohybem, pustit). Jakmile výběr dokončíte a levé tlačítko pustíte, výřez se automaticky zkopíruje do schránky, odkud jej můžete vložit do mailu, prezentace či kamkoli jinam.
Win+prtsc
Ve Windows 10 tato klávesová zkratka udělá snímek obrazovky a rovnou ho uloží do adresáře Obrázky/Snímky obrazovky.
Výstřižek a skica
V současné době je aplikace Výstřižky nahrazena aplikací Výstřižek a skica.
Aplikaci spustíme a pro vytvoření nového snímku je potřeba kliknout na tlačítko Nový. Aplikace se minimalizuje a v horní části okna nyní najdeme jen tři tlačítka sloužící k pořízení snímku a k tomu ikonu křížku pro zrušení snímání.
Najdeme zde tlačítka pro pořízení snímků – obdélníkový výstřižek, výstřižek volného tvaru, výstřižek celé obrazovky.

Jak udělat screenshot – MacOS
- Stiskněte a podržte najednou tyto klávesy: Shift + cmd + 3 pro zachycení celé obrazovky. Obrázek se zároveň uloží na plochu jako PNG obrázek, kde jej také najdete a můžete dále sdílet.
- Shift + cmd + 4 – zachycení vybrané části plochy
- Při použití zkratky Shift + cmd + 5 se zobrazí výběr režimu snímku obrazovky (celá plocha, vybrané okno, vybraná část a další volby). V tomto nastavení můžete také vybrat defaultní místo, kam se snímky obrazovky můžou ukládat.
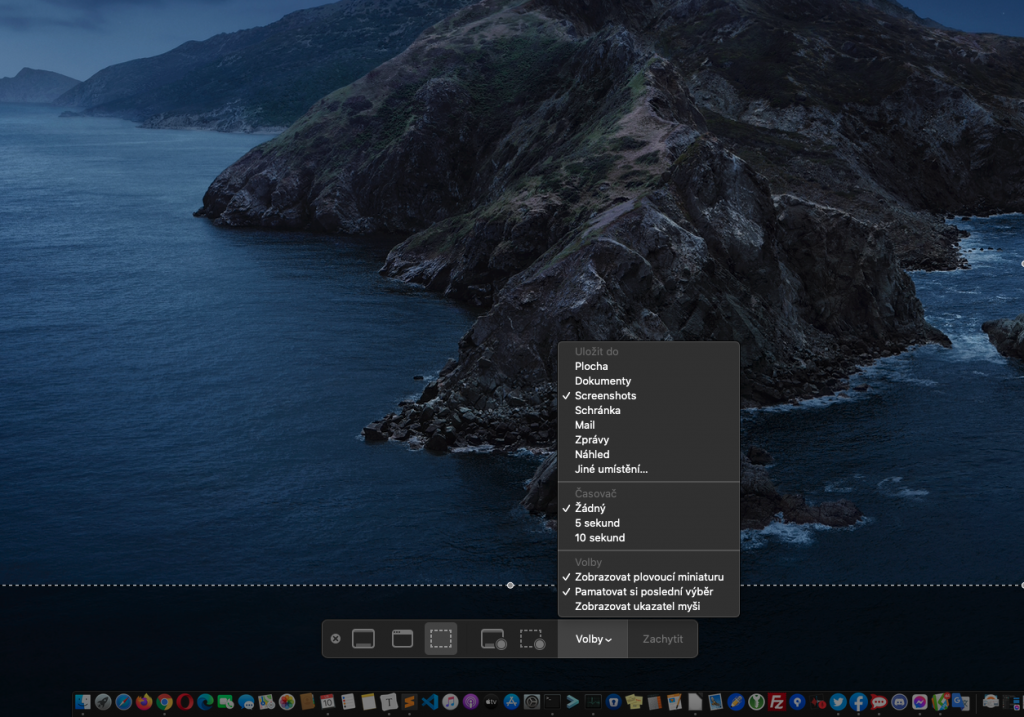
Jak udělat screenshot – Linux
Pro Linux existují různé aplikace, uvedeme zde krátký výběr použitelných aplikací:
Shutter – aplikace určená především pro Ubuntu a distribuce založené na balíčkovacím systému deb.
RecordMyDesktop – slouží k nahrávání dění na obrazovce
OBS Studio – populární openosurce software pro nahrávání obrazovky a live streaming.
Jak udělat screenshot – prohlížeč Chrome
Pokud chcete udělat snímek obrazovky (a také nahrát video z dění na obrazovce) ve webovém prohlížeči Chrome (nebo prohlížečích založených na Chromium), můžete použít doplněk Awesome Screenshot & Screen Recorder.
Jak udělat screenshot – online služba ctrlv.cz
Existují také různé online služby na tvorbu snímků obrazovky. Nejznámější a nejjednoduší služba je ctrlv.cz.