V tomto návodu si ukážeme, jak postupovat při změně názvu webu v případě, že máme web vytvořený pomocí redakčního systému WordPress. Tento postup využijeme například pokud chceme web přejmenovat z www.mujweb.cz na www.mujweb.eu, nebo z www.mujweb.cz na www.muj-web.cz. Zkrátka vždy, kdy chceme web zobrazovat pod jinou doménou.
Pokud se rozhodnete změnit doménu webu, je potřeba provést následující kroky
- Přejmenovat název webu v administraci WordPressu
- Přejmenovat webhosting v zákaznické administraci WEDOS
- Přejmenovat doménový adresář na FTP webhostingu
Pozor! Tuto úpravu nelze provést bez výpadku! Během změny DNS může dojít k výpadku webu v trvání až 60 minut.
Změna názvu v administraci WP
Jako první se přihlásíme do administrace naší webové stránky, v levém menu vybereme položku Nastavení a v sekci Obecné přepíše URL webu viz následující obrázky.


Nyní jsem tedy pro WordPress změnil URL webu z test-web-wedos.cz na wedos.cz
Následkem této úpravy Vám přestane fungovat web, což je v pořádku, nyní je potřeba postupovat dále.
Přejmenování webhostingu
Pro přejmenování webhostingu máme samostatný návod zde. Nicméně si postup připomeneme. V zákaznické administraci otevřeme detail konkrétního webhostingu a v levém menu vybereme sekci Nástroje. Do textového pole zadáme nový název webu jako na obrázku níže.
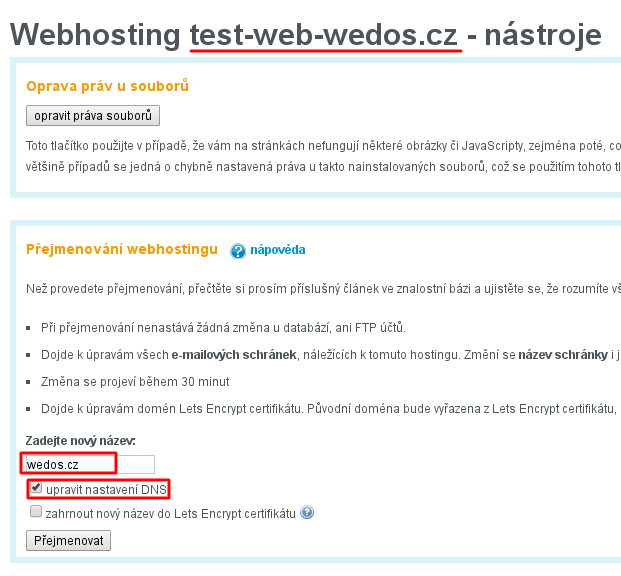
Zvolíme možnost upravit nastavení DNS aby se nám nová doména na webhosting nasměrovala. Tato změna DNS se projeví přibližně do 60 minut. Mezitím si tedy můžeme přejmenovat doménový adresář na FTP.
Přejmenování adresáře na FTP
Přihlásíme se na FTP, pokud jste se tam prozatím nikdy nepřihlašovali, tak použijte webové rozhraní zde. Přístupové údaje jste obdrželi po zřízení webhostingu na email. Pokud je nedokážete dohledat, naleznete je opět v zákaznické administraci, kde si můžete nastavit nové heslo dle návodu zde.
Po přihlášení se tedy dostaneme do adresáře /domains/, kde nalezneme složku pojmenovanou dle našeho webu, tedy například test-web-wedos.cz. Tuto složku si označíme a přejmenujeme dle nové domény.
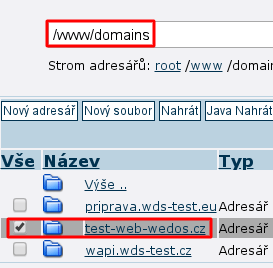
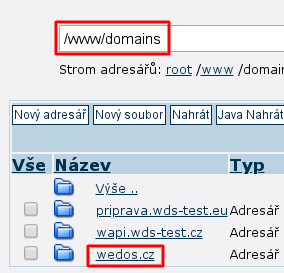
Máme hotovo. V tuto chvíli je tedy pouze potřeba vyčkat, než se projeví změna DNS z druhého kroku a web bude následně fungovat pod novou doménou.
HTTPS pro novou doménu
Pokud byl původní web dostupný na protokolu HTTPS, jistě jej vyžadujete i u nové domény. V takovém případě je potřeba mít doménu zadanou v certifikátu. to je možné v nastavení HTTPS přímo v zákaznické administraci. Jak nastavit HTTPS.
Návod jak správně nastavit přesměrování na HTTPS pro WordPress naleznete zde.
Možné problémy a jejich řešení
403 Forbidden
Nastavil jsem vše dle návodu ale web mi stále vypisuje chybu 403 Forbidden. V tomto případě je možné, že se Vám během přejmenování změnila práva adresáře. Postačí tedy opravit práva souborů v zákaznické administraci -> detail webhostingu -> levé menu -> nástroje -> Opravit práva souborů
Nepomůže-li oprava práv souborů, tak jste adresář pojmenovali špatně, například s překlepem a je potřeba ho překontrolovat.
Web Vás přesměroval příliš mnohokrát
Tato chyba je obvykle následkem špatného přesměrování z HTTP na HTTPS, případně pokud máte v přesměrování uvedené přesměrování na doménu s www ale v administraci WordPressu máte url bez www. Je tedy potřeba toto překontrolovat.
Nemohu upravit URL v administraci
Často se stane, že někdo postupuje obráceně, tedy přejmenuje webhosting s adresářem ale tím se „rozbije“ web a již není možné se dostat do administrace WordPressu a změnit URL v nastavení webu.
V tomto případě máte dvě možnost. Ta snazší je uvést název webhostingu a adresáře do původního stavu, vyčkat a následně postupovat dle správného pořadí.
Druhá možnost je přihlásit se do databáze webu a URL upravit tam dle návodu zde.
Web mě přesměrovává na původní URL
Může nastat situace, kdy Vás web přesměruje na původní URL a zároveň se Vám vypíše chyba. V takovém případě máte nejspíše v souboru .htaccess nastavené přesměrování na starou doménu s HTTPS.
Zde je potřeba projít soubor .htaccess v adresáři /www/ i v adresáři s webem. Pokud tam uvidíte obdobný kód jako na obrázku níže, je ho upravit na název nové domény.
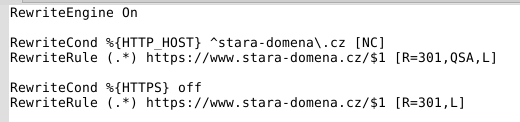
Pokud jste se setkali s jinou komplikací nebo se Vám něco dle tohoto návodu nedaří, napište si o radu na HELPU zde.
Nenahrávají / nezobrazují se obrázky
WordPress ukládá obrázky do adresáře /wp-content/uploads a rovněž si v některých případech ukládá přesnou cestu do databáze, vypadá to tedy přibližně takto

V tabulce _options naleznete upload_path, která může obsahovat odkaz do adresáře starého webu. Tento řádek tedy upravte, případně postačí hodnotu smazat. Po této úpravě se Vám budou zobrazovat původní obrázky a půjdou Vám nahrát nové. (DATABÁZE)